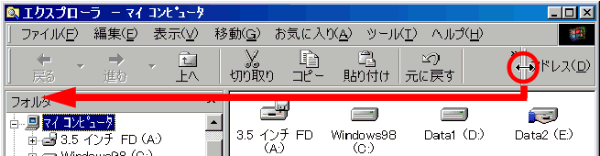エクスプローラを使おう(WindowsXP)

エクスプローラ explorer は「探検者」「探検するもの」という意味ですが、ここでいうエクスプローラは Windows に付いているソフトの名前です。「パソコンの中を探検する道具」ということでしょう。
「エクスプローラは使ったことがない」という方も多いと思いますが、実は「マイコンピュータ」や「マイドキュメント」はエクスプローラなのです。「それなら使っているョ」と言うことになりますが...
ここでは、エクスプローラの基本的な使い方を紹介します。
k「シングルクリックで開く」設定の場合、使える機能が制約されます。
場合によっては、異なる動きをしますので注意が必要です。
lこのページは、WindowsXP で作成してあります。
【目次】
- エクスプローラを起動する
- アドレスバーを表示する
- ステータスバーを表示する
- タイトルバーにパス名を表示しよう
- パス名を理解しよう
- フォルダウィンドウを操作する
- 表示形式を変える
- 参考) ‥‥ 新しいウィンドウで表示
▲ エクスプローラを起動する
エクスプローラの起動方法は、Windows の例にもれず種々あります。
お勧めは[Windows]キー+[E]です。一発で、コンピュータをエクスプローラで開くことができるからです。
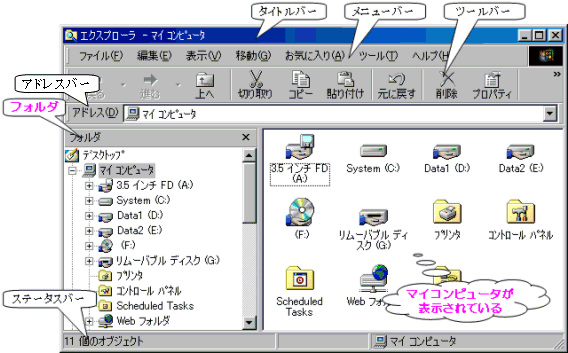
- フォルダをダブルクリックで開いてしまった時
- ツールバーの
 をクリックします。
をクリックします。
- ツールバーの
左側の「フォルダ」(以後、フォルダウィンドウと呼ぶ)の[閉じる]ボタンをクリック,または、ツールバーの[フォルダ]をオフにすると‥‥ デザインが異なる場合もありますが、直接開いた時と同じになります。
▲ アドレスバーを表示する
アドレスバーが表示されている時、例えば、マイコンピュータを開くと次のように表示されます。
アドレスバーが無い場合、次の方法で表示させます。
▲ ステータスバーを表示する
まず、ウィンドウ全体が表示されているか確認してください。下側が隠れていると、見ることはできません。
- メニューバーの[表示]をクリックします。
- [ステータス バー]にチェックを入れます。
▲ タイトルバーにパス名を表示しよう(任意)
アドレスバーを表示したら、タイトルバーにパス名を表示するようにしましょう。
パス path とは「通路」の意味ですが、コンピュータの世界では「ファイルなどの保存場所を表す文字列」です。
- メニューバーの[ツール]をクリックし、
- [フォルダ オプション]をクリックします。
- [表示]タブを選択(クリック)します。

- 「詳細設定」欄の、
- 「アドレスバーにファイルのパス名を表示する」のチェックを外します。
- 「エクスプローラに簡易フォルダ表示を使用する」のチェックを外します。
- この設定は任意です。チェックを外した方が、フォルダ ウィンドウの階層構造が見易くなります。
- 「タイトルバーにファイルのパス名を表示する」にチェックを入れます。
- [OK]をクリックします。
▲ パス名を理解しよう
例えば、マイドキュメントの「パソコン*組」フォルダを開きます。
アドレス バーには、次のように表示されます。
これは次のことを表しています。
- C:
ドライブ。C: はハードディスク。 - \ 記号
区切り記号。これを「エン(\)で切る」と言います。 - Documents and Settings 〜 My Documents
「マイドキュメント」の正式名。 - パソコン*組
「マイドキュメント」の次に開いたフォルダ名。
▲ フォルダ ウィンドウを操作する
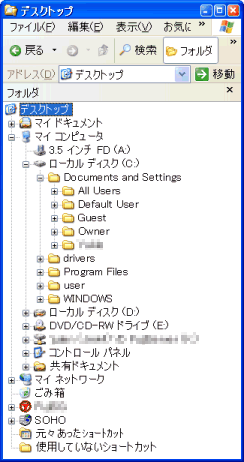
1)フォルダウィンドウの一番上にある〔デスクトップ〕をクリック
-
- この操作(クリック)で、「デスクトップを開いた」ことになります。
- 開くと、その中(ここではデスクトップ)にあるものが右側のウィンドウに表示されます。
- 「〔デスクトップ〕を閉じる」という操作はありません。他のフォルダ開くか、エクスプローラを閉じる(終了する)ことになります。
2)デスクトップのアイコンから降りている細い線に注目
次のように言います。
-
- デスクトップの下に、
- 〔マイドキュメント〕
〔マイコンピュー〕
〔マイネットワーク〕
〔ごみ箱〕 ‥‥ がある。
マイドキュメントやマイコンピュータを折りたたむ(後述)とよくわかります。
3)フォルダ名の前にある記号に注目
 ‥‥ 折りたたんだ状態にある
‥‥ 折りたたんだ状態にある
- クリックすると、その下に隠れていたフォルダが見えてきます。(展開する)
 ‥‥ 展開した状態にある
‥‥ 展開した状態にある
- クリックすると、その下にあるフォルダが隠れます。(折りたたむ)
- 何もないのは、「その下にフォルダがない」ことを示しています。
- これは経験ですが、折りたたんだ状態にあっても、実は「その下にフォルダがない」場合が、何度かありました。
▲ 表示形式を変える
これは右側のウィンドウに表示されるフォルダやファイルの表示形式を変えるものです。表示形式を変えても、何ら支障はありません。目的に合わせて使い分けましょう。
その1)
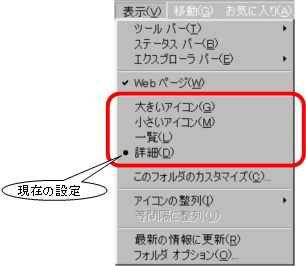 メニューバーの[表示]をクリックし、
メニューバーの[表示]をクリックし、- 右図の枠の中から一っをクリックします。(●が付いているのが、現在の設定です)
その2)
ツールバーの  (表示)からも行えます。
(表示)からも行えます。
説明)
| Windows98 | WindowXP | 使い方(参考) |
|---|---|---|
| − | 写真 | 写真を大きく見たい場合に便利です。 逆に、探す時は不便です。 表示に時間が掛かります。 |
| − | 縮小版 | 画像をアイコン表示しますので、探す時に便利です。 表示に時間が掛かります。 |
| 大きいアイコン | 並べて表示 | 少ないファイルの中から、すばやく探す時に便利です。 |
| 小さいアイコン | アイコン | たくさんのファイルの中から探す時は便利です。 |
| 一覧 | 一覧 | ファイル名を一覧表形式で表示します。 |
| 詳細 | 詳細 | 1行を使ってファイルの情報を表示します。 色々な方法で並び替える時に便利です。 |
§[表示]メニューの中に「写真」がない時
- 該当フォルダを右クリック ⇒[プロパティ]をクリックし、
- [カスタマイズ]タブの
- 「フォルダの種類」を“画像(多くのファイル最適)”に変更します。
表示が遅くなります。必要以上にすべきではありません。
§フォルダのプロパティに[カスタマイズ]タブが表示されない
次のサイトを参考にしてください。
- スタートメニューの「ファイル名を指定して実行」をクリックします。
- 「regedit」と入力して [OK] をクリックします。
- レジストリエディタの画面左側のツリーで下記のキーを捜します。
HKEY_CURRENT_USER > Software > Microsoft > Windows > CurrentVersion > Policies > Explorer- 右側に NoCustomizeWebView という名前の DWORD値がありデータが 1 になっていたら、右クリックして [削除] をクリックします。
- 右側に ClassicShell という名前の DWORD値がありデータが 1 になっていたら、右クリックして [削除] をクリックします。
- 1度ログオフしてログオンしなおします。
§表示形式「詳細」
詳細形式で表示していると、クリック1発で並び替えることができます。
- 名前順:「名前」タイトルをクリックします。
- 最初のクリックで昇順、再度クリックすると、降順になります。これは、サイズ,ファイルの種類,更新日時も同じです。
- 名前の場合、フォルダとファイルは別々に並び替えられます。
- サイズ順:「サイズ」タイトルをクリックします。
- ファイルの種類順:「ファイルの種類」タイトルをクリックします。
- 更新日時順:「更新日時」タイトルをクリックします。
更新履歴
- H21.07.26 タイトルバーにパス名を表示するように変更した。
- タスクボタンでドライブが判断できるようにするため。
- H21.03.22 全面的に見直した。
- H19.11.20 初版