IE7/「お気に入り」はフォルダを作って登録しよう
「お気に入り」とは
- マイクロソフトのWebページ には
- Internet Explorer のメニューの 1 つで、頻繁に参照する Web サイトの URL*1 を登録しておくための機能。
いったん、 『お気に入り』 に登録した Web サイトは、お気に入り一覧の中から選択してマウスをクリックするだけで参照できるようになるため、逐一、 URL をキーボード入力したり、 Web サイト内の深い階層のハイパーリンクをたどったりする手間を省くことができる。
- Internet Explorer のメニューの 1 つで、頻繁に参照する Web サイトの URL*1 を登録しておくための機能。
- Google を “お気に入りとは” で検索してヒットした「お気に入りとは 【ブックマーク】 - 意味・解説 : IT用語辞典」には‥‥
 参考
参考
- 「お気に入り」を言い換えれば、「Webページを開くためのショートカット(アイコン)の集まり」です。
(「自分で自由に作れる」ということです。) - “お気に入り”と表示しているのは日本語仕様のパソコンだけ(たぶん)で、WindowsXP 上のフォルダ名は Favorites です。
- 「お気に入り」はマイコンピュータの中にあるフォルダの1っです。下図は、
- 「お気に入り」フォルダにあるアイコンをダブルクリックすると、自動的に IE を起動し、そのサイトにつながります。
- お気に入りの整理は、このウィンドウから行うのがいいでしょう。
IE7 からこのフォルダを開くには、- [お気に入りに追加]をクリックし、
- [お気に入りの整理]を[Shift]+クリックします。
お気に入りを使う

- [お気に入りセンター]ボタンをクリックし、
- [お気に入り]ボタンを「オンの状態」にします。
- このボタンは前回の状態が引き継がれますので、その都度クリックする必要はありません。
- このボタンは前回の状態が引き継がれますので、その都度クリックする必要はありません。
- 登録してあるお気に入りをクリックすると、そのページが表示されます。
フォルダ( アイコンで識別)で整理してある時は、フォルダをクリックするとその中にあるお気に入りが表示されます
アイコンで識別)で整理してある時は、フォルダをクリックするとその中にあるお気に入りが表示されます - お気に入りセンターは自動的に閉じます。
お気に入りセンターを閉じたくない場合は、[お気に入りセンターを固定]をクリックします*2。 ボタンが[×]に変わりますので、その後、閉じる時はこれをクリックします。
ボタンが[×]に変わりますので、その後、閉じる時はこれをクリックします。
※ お気に入りセンターのメニュー
お気に入りセンターの任意のアイコンを右クリックすると次のメニューが表示されます。
- 開く
- Webページを開きます。(移動する)
- 新しいタブで開く
- クリックすると新しいタブが出来ます。[Ctrl]+クリック と同じです。
新しく出来たタブをクリックすると、そのWebページを見ることができます。今のページを残しておきたい場合等に使用します。
- クリックすると新しいタブが出来ます。[Ctrl]+クリック と同じです。
- 新しいフォルダの作成
- ここに新しいフォルダを作成します。
- 名前順で並ベ替え
- お気に入りは登録順に表示されます。クリックすると、フォルダ→お気に入りの名前順に並び替えます。但し、元に戻すことは出来ません。
- 印刷
- Webページを印刷するための【印刷】ダイアログボックスが出ます。
- プロファイルを選んで拡張コピー
- 切り取り
- コピー
- 削除
- 確認メッセージ後、ゴミ箱に移します。
- 名前の変更
- お気に入りの名前を変更する時に使います。
- プロパティ
- URLを変更する時等に使います。
お気に入りに追加する
片っ端からお気に入りに追加すると‥‥こんなになってしまいます。まずはフォルダを作って整理したいものです。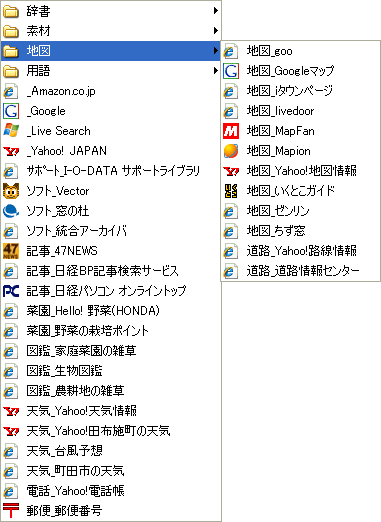
右図は、
-
- フォルダを作ったお気に入りの例です。
- スクロールしない程度の長さにしています。
- 名前の先頭に共通の言葉(カテゴリ)を入れると、まとめることができます。
参考にしてください。

- [お気に入りに追加]ボタンをクリックし、
- [お気に入りに追加]をクリックします。
- 以上の操作は、[Ctrl]+[D] で代用できます。
- 以上の操作は、[Ctrl]+[D] で代用できます。
- 【お気に入りに追加】ダイアログボックスが出ます。
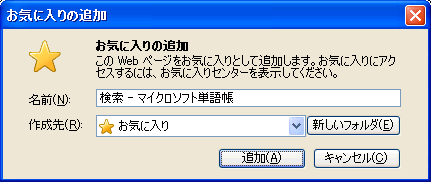
- 名前: 判り易い名前に変更します。(任意)
- 初期値は、Webページを作成した人が付けた名前です。
- 作成先: 登録先のフォルダ名を指定します。

- 初期値は[お気に入り]ですが、一度使うと、前回の作成先になります。
- フォルダに分類して追加するのがポイントです。
- 右端のリストボタン(
 )をクリックすると、
)をクリックすると、 - お気に入りの下にある全てのフォルダが表示されますので、(右図)
- 登録するフォルダをクリックします。
- 右端のリストボタン(
- [新しいフォルダ]ボタン: 新しいフォルダを作る時にクリックします。クリックすると【フォルダの作成】ダイアログボックスが出ます。

- フォルダ名を入力し、
- 作成先を指定し、
- 表示されたフォルダの下に作成されます。
- 右端のリストボタン(
 )をクリックすると、フォルダの一覧が表示されます。(上図)
)をクリックすると、フォルダの一覧が表示されます。(上図)
- [作成]ボタンをクリックします。
- [追加]ボタン: クリックするとお気に入りに追加しますします。
- 名前: 判り易い名前に変更します。(任意)
- 参考)お気に入りを開いておけば、アドレスバーのアイコンをお気に入りに直接ドラッグする方法で追加することができます。
▲ お気に入りの中を並び替える
[お気に入りに追加]すると、通常は一番下に入り込みます。お気に入りの数が増えると、そのつどスクロールすることになり面倒ですので、並び替えることになります。
- 名前順に並べる ‥‥ 上述。
- 任意の順に並べる ‥‥ アイコンをドラッグします。
 ドラッグ中に表示される横線(右図参照)の位置に移動します。
ドラッグ中に表示される横線(右図参照)の位置に移動します。
この方法は、フォルダの並び替えには有効ですがアイコンの並び替えにはお勧めしません。名前を工夫し、名前順に並び替えるようにすべきです。 - フォルダ間の移動‥‥ 事前にフォルダをクリックして開いておくと簡単です。
- アイコンを移動先のフォルダに重ねて(フォルダが反転状態になる)待ちます。
- フォルダが開きますので、ドラッグを完了させます。
