画像を扱うには
§ハンドル
画像を扱うには、まず、選択する必要があります。
選択すると、通常、8ヶのハンドルと呼んでいる印が四角形の四隅と、各辺の中央に付きます。
 ハンドルには白色と黒色があり、機能も異なります。
ハンドルには白色と黒色があり、機能も異なります。
- ハンドルの色はハンドルの位置の画像の色と補色の関係(たぶん)になります。
黒い画像の場合、黒いハンドルは白く表示されます。
- ハンドルの色はハンドルの位置の画像の色と補色の関係(たぶん)になります。
 例えば、円や三角形の画像であっても、画像そのものは全て四角形です。ハンドルも8ヶ付きます。
例えば、円や三角形の画像であっても、画像そのものは全て四角形です。ハンドルも8ヶ付きます。 ワードアートでは、形によりとてつもなく大きな四角形になることがあります。
ワードアートでは、形によりとてつもなく大きな四角形になることがあります。
- 画像を挿入した あるいは修正した時、ハンドルの位置をよく確認してください。
- 画像を挿入した あるいは修正した時、ハンドルの位置をよく確認してください。
- テキストボックスでは同じ選択でも2種類あります。
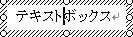 文字の更新
文字の更新
- 斜線でテキストボックスを囲みます。
- テキストボックス内にカーソルが表示されます。
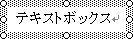 テキストボックスの移動・削除
テキストボックスの移動・削除
- 細かい点の集まりでテキストボックスを囲みます。
- 細かい点の集まりでテキストボックスを囲みます。
§画像を選択する
- マウスポインタを画像に重ねると、ポインタが
 になる場所があります。そこをクリックすると画像を選択できます。
になる場所があります。そこをクリックすると画像を選択できます。
- 画像が選択されると周囲に「ハンドル」が付きます。
- マウスポインタが
 にならない場合
にならない場合
- 画像上をクリックします。
- ハンドルが付けば選択されたことになります。
- 通常、このケースでは黒色のハンドルが付きます。
- 画像上をクリックしても選択されない場合
- 原因1)画像と画像が重なっており、背面にあるため選択できない。
- 前面の画像を選択しておき、
- [Tab]キーを押す。すると、次の画像が選択される。
- 目的の画像が選択されるまで、[Tab]キーを押す。
- 原因2)文字(テキスト)の背面に画像がある。
- 【図形描画】ツールバーの
 (オブジェクトの選択)をオンにする。
(オブジェクトの選択)をオンにする。 - 画像を選択する。
- 一連の操作が終わったら、[オブジェクトの選択]をオフにする。
- 【図形描画】ツールバーの
- 原因1)画像と画像が重なっており、背面にあるため選択できない。
- 画像上をクリックします。
- テキストボックスは、枠の線上です。
- テキストボックスの中(文字)をクリックしてもハンドルが付きますが、これは文字を入力するための選択で、テキストボックス全体を選択したことにはなりません。
§選択を解除する
-
- Word 文書内の、選択されている画像の外をクリックします。
- クリックする場所に注意します。そこに画像があったら「別の画像を選択」することになります。
- Word 文書内の、選択されている画像の外をクリックします。
§画像の大きさを変える
-
- (選択して)ハンドルをポイントし、表示されるマウスポインタ(



 )の矢印の方向にドラッグします。
)の矢印の方向にドラッグします。
- 縦横比を変えないで拡大・縮小するには、四隅のハンドルを[Shift]+ドラッグします。
- ドラッグだけでも縦横比が変わらないケースもあります。(例えば、黒いハンドルの時)
- 縦横比を変えないで拡大・縮小するには、四隅のハンドルを[Shift]+ドラッグします。
- (選択して)ハンドルをポイントし、表示されるマウスポインタ(
§画像を移動する
-
- (選択して)マウスポインタが
 の時、ドラッグします。
の時、ドラッグします。
- 黒いハンドルの時は、ドラッグ方法が異なり、ドラッグ先も限定されます。
- (選択して)マウスポインタが
§画像をコピーする
-
- (選択して)マウスポインタが
 の時、[Ctrl]+ドラッグします。
の時、[Ctrl]+ドラッグします。
- 黒いハンドルの時は、ドラッグ方法が異なり、ドラッグ先も限定されます。
- (選択して)マウスポインタが
§画像を削除する
-
- (選択して)[Delete]キーを押します。
§書式設定ダイアログボックスを出す
画像を加工する場合に使います。詳細はここでは省略します。
-
- 画像を選択して、(そのまま)右クリック ⇒[〜の書式設定]をクリックします。
- 「〜」の位置には、画像の種類,例えば、「ワードアート」「オートシェイプ」「図」「テキストボックス」等の言葉が入ります。
- 画像の種類によっては、ダブルクリックで書式設定ダイアログボックスを出すことができます。
- 画像を選択して、(そのまま)右クリック ⇒[〜の書式設定]をクリックします。