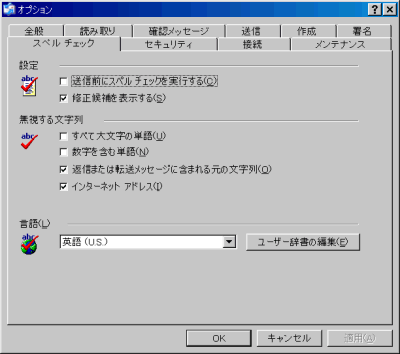Outlook Expressのオプション
▲ アウトルック エクスプレスのオプション
Outlook Express の、[ツール]メニュー ⇒[オプション]には10種類のタブがあり、色々な設定ができます。初期設定のままでは「使い難い」ものです。自分の環境に合わせて、設定し直しましょう。
ここでは、次を前提にしています。
- Outlook Express 6 のメールに関する機能に限定*1 し
- 回線はADSL、プロバイダとの契約は「時間無制限」
これは、重要な前提条件です。- 従量制契約の場合は、「必要になったら回線を接続し、終ったら切る」が原則だからです。
- ここでは、メールは「テキスト形式で送受信する」ことにしています。
※注意
- タブ別になっています。
- タブの図は、いずれも初期設定状態です。
- タブ内の説明で、記述のない場合(子番を飛ばしてあります)は、設定のまま(変更しない)とします。むやみに変更すると、トラブルの原因になります。確信を持って操作してください。
- 各項目別のヘルプは、次の方法で見ることができます。
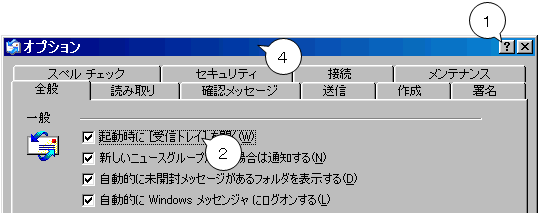
- [ヘルプ]をクリックします(上図の1)
- ヘルプを見たい項目をクリックします(上図の2)
 ヘルプが表示されます。
ヘルプが表示されます。- タイトルバーをクリックしてヘルプウィンドウを閉じます(上図の4)
‥‥ヘルプウィンドウはウィンドウの外をクリックすると閉じます。但し、クリックした位置が設定する場所であった場合、設定が変わってしまいます。安全に閉じるには、タイトルバーをクリックするのがいいでしょう。
▲1)全般
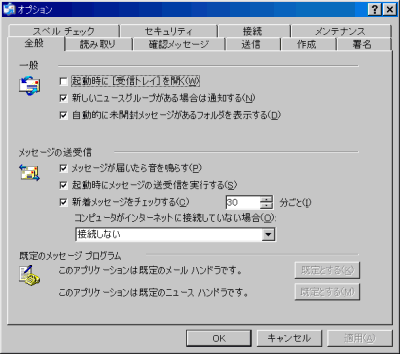
1-1)起動時に[受信トレイ]を開く
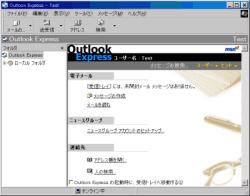 チェックを入れた方がいいでしょう。
チェックを入れた方がいいでしょう。
初期設定のままでは、起動すると右図のようなウィンドウになります。ニュースを読む方にはいいのかも知れませんが、メールのみの場合は、あまり必要性を感じません。
この機能は、右図のウィンドウ下方にある「Outlook Expressの起動時に、受信トレイへ移動する」にチェックを入れるのと同じです。
1-5)起動時にメッセージの送受信を実行する
チェックを外した方がいいでしょう。但し、従量制契約の方は、起動と同時に接続しますので、外すべきでしょう。
1-6)新着メッセージをチェックする
チェックを入れます。但し、従量制契約の場合には、チェックを外すべきでしょう。
Outlook Expressを起動し、最小化しておきます。「メールが入ることが予想される」場合は、間隔も短くします。30分間隔であれば気が散ることもありませんが、チェックする必要がない場合は、Outlook Expressを起動しないようにしています。
▲2)読み取り
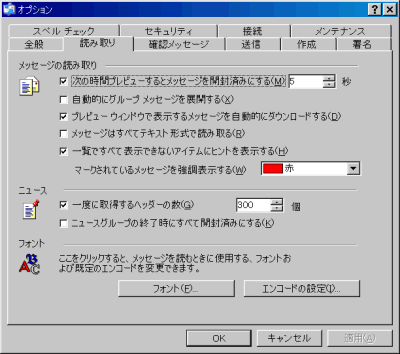
2-1)次の時間プレビューするとメッセージを開封済みにする
チェックを入れていますが、5秒では読み終わらなくても開封済みになってしまうので、15秒にしています。
チェックを外した場合は、メールを「開く」か、「手動で開封済みにする」必要があります。
2-3)プレビューウィンドウで表示するメッセージを自動的にダウンロードする
機能が今一理解できません。私のパソコンでチェックを外してテスト中です(H18.02.12 現在)。セキュリティ上、「チェックを外したほうがいい」と言っているサイトもあります。
2-4)メッセージはすべてテキスト形式で読み取る
チェックを入れなくても問題ないでしょうが‥‥
HTML形式の迷惑メールの中には、プレビューで自動的にリンク先に接続し、メールアドレスが生きていることを調べる手段に使っているものがある(Webビーコン)ことを知っておくべきです。
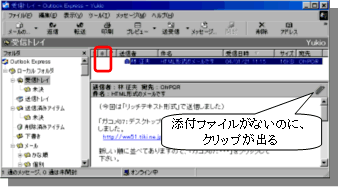 チェックを入れると、HTML形式メールは
チェックを入れると、HTML形式メールは
- 添付ファイルに変換される。
- 結果として、添付ファイルがないのに、プレビューのタイトル部にクリップが出ます。(右図)
添付ファイルに変換されたHTML形式メールは、メッセージの中に含まれる画像も添付ファイルになっています。添付ファイルのメールを開くとブラウザが起動しますが、画像とのリンクが切れているため、完全に復元させることはできません。このような場合は、チェックを外すとHTML形式で見ることができます。
2-9)フォント◆[フォント]
ボタンをクリックすると、次のダイアログボックスが出ます。
-
- プロポーショナルフォント
- 固定ピッチフォント
- フォントサイズ
▲3)確認メッセージ
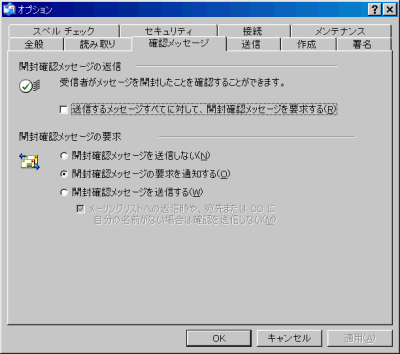
3-1)送信するメッセージ全てに対して、開封確認メッセージを要求する
チェックは入れるべきではないでしょう。
開封確認メッセージを要求するのであれば、送信時に行なうべきで、毎回要求するのは「おおかみ少年」と同じになります。
開封確認メッセージの要求があるメールを「開く」または「プレビュー」すると、次のようなメッセージが出ます。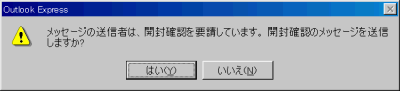
ここで、[はい]をクリックすると、送信トレイに「開封済み」で始まる件名のメールが作成されます。
▲4)送信
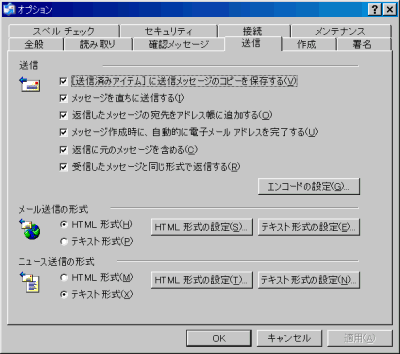
4-2)メッセージを直ちに送信する
チェックを外します。特に従量制契約の場合は、外すべきです。
チェックを外すと、作成したメールメッセージは「送信トレイ」に入ります。ここで一度プレビューさせ、文章や体裁を確認するといいでしょう。
受信トレイのメールは[送受信]ボタンをクリックすると、一括送信されます。
送受信を忘れてOutlook Expressを閉じると警告が出ます。
ここで、[はい]ボタンをクリックすると、送信されます。
4-3)返信したメッセージの宛先をアドレス帳に追加する
チェックを外します。
以前のバージョンは重複追加すると警告が出ましたが、バージョン6では出ないようです。
アドレス帳への追加は、受信したメールから行なう*4 のがいいでしょう。追加後、アドレス帳を開いて内容を補完しましょう。
4-6)受信したメッセージと同じ形式で返信する
これは議論があるところです。チェックを入れたままの方も多いでしょう。
次の「メールの送信形式」で「テキスト形式」を選択していても、このチェックが入っていると返信するメッセージはHTML形式になります。私のように「自分が出すメールは全てテキスト形式」と決めている方は、チェックを外します。
※参考)
ここにチェックを入れておき、メッセージ作成時にテキスト形式にする方法もあります。
4-7)[エンコードの設定]
ボタンをクリックすると、次のダイヤログボックスが出ます。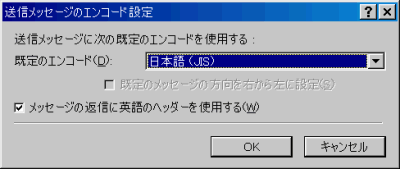
4-8)メール送信の形式
冒頭の理由で「テキスト形式」にしています。
-
- HTML形式にすると容量が大きくなります。このため受受信に時間を要するようになりますが、ADSL回線では問題ありません。ダイアルアップ接続(従量制)の方には負担が掛かります。
- ここでテキスト形式にしておいても、メール作成時に(そのつど)、HTML形式に変更することができます。
- 私は、通常はテキスト形式です。HTML形式で送る時は、件名に例えば “(HTML形式)” 等を追加して判るようにしています。
- 迷惑メールの殆どがHTML形式であることを知っておくべきです。
4-9)メールの送信形式◆[HTML形式の設定]
ボタンをクリックすると、ダイヤログボックスが出ます。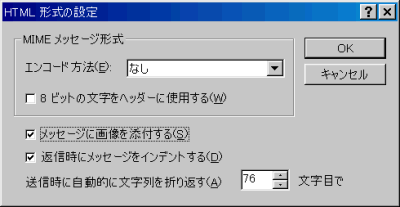
特別な理由がない限り、変更する必要はありません。
4-9-4)返信時にメッセージをインデントする
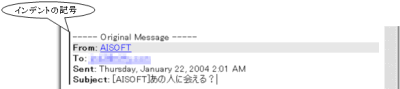
[返信]する時、元のメッセージをインデント(字下げ)するか否かです。
「元の(相手から送られてきた)メッセージ」か、「新たに(自分が)入力したメッセージ」かを区別するために使うもので、字下げしておいた方がいいでしょう。
4-9-5)送信時に自動的に文字列を折り返す
指定した(半角)文字数で、自動的に改行されます。変更するのであれば、76 より小さい値にします。
但し、HTML形式では、文字列を折り返しません。受信する側がテキスト形式の場合、この文字数で折り返すことになるでしょう。(未確認)
4-10)メールの送信形式◆[テキスト形式の設定]
ボタンをクリックすると、次のダイヤログボックスが出ます。。
特別な理由がない限り、変更する必要はありません。
4-10-2)送信時に自動的に文字列を折り返す
これは半角換算文字数です。小さくする分には問題ありませんが、大きくしない方がいいでしょう。
テキスト形式では、メッセージ作成中は連続して文字の入力ができますが、送信する時にこの文字数で自動的に改行されてしまいます。
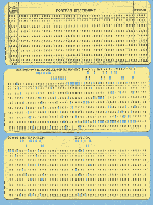 これは独断と偏見ですが、「パンチカード」(右図)を使っていた時代の名残ではないかと思われます。
これは独断と偏見ですが、「パンチカード」(右図)を使っていた時代の名残ではないかと思われます。
このため、メッセージの入力時「きれいに書式を整えた積りが、かえって見難くなる」ケースが発生します。このためにも、一度送信トレイに入れて、プレビューでチェックしたいものです。
4-10-3)返信や転送をする場合、元のテキストをインデントする
テキスト形式で[返信]した時、返信元のメッセージの行頭に“>”が付いています。それがこの設定です。
記号は、一覧の中から選択できますが、一般的な“>”が無難です。
▲5)作成
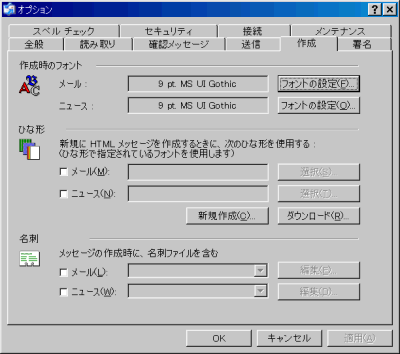
5-1)作成時のフォント/メール◆[フォントの設定]
ここでは、HTML形式でメッセージを作成する時のフォントの初期設定値を指定します。
[フォントの設定]ボタンをクリックすると、次のダイヤログボックスが表示されます。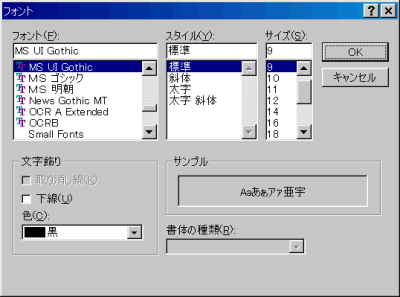
フォントを設定後、[OK]ボタンをクリックします。
▲6)署名
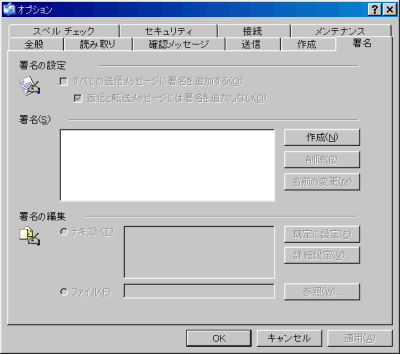
署名は、本来、自分で入力するものを、パソコンが代わって入力してくれるものです。一度設定すると、「こうしなくてはいけない」「変更すべきものではない」と思われている方が少なくありません。要らなければ消せばいいのです。
6-1)全ての送信メッセージの署名を追加する
チェックを入れると、メッセージを作成する度に「先頭行」に署名が入ります。
チェックを入れると、「返信と転送メッセージには署名を追加しない」が使えるようになります。これは、チェックを入れた方がいいでしょう。
これは、署名というより、挨拶文と言えるでしょう。実は、私も使っています。
「お世話になります。麻里府の林です。」
という文章です。
6-2)署名
ここには署名に付ける名前が表示されます。
署名は複数作成することができます。この時、自動的に付く名前(“署名 #1”など)を判りやすいものに変えましょう。
6-3)署名の編集
まずは、署名を作成してみましょう。
- [作成]ボタンをクリックします。
……“署名 #1”のような名前になります。 - 「署名の編集」の「テキスト」をクリックします。●が付いていれば、クリック不要です。
- 署名を入力します。
- ここで署名を入力するのですが、入力し難いので、メッセージの作成ウィンドウで署名を作成し、貼り付ける方が簡単です。
- 使い方にもよりますが、1行目に空白行を入れるのがポイントです。
- [名前の変更]をクリックし、判りやすい名前に変更します。
- [OK]ボタンをクリックします。
以後、
-
- メッセージの作成ウィンドウで、
- メッセージ欄にカーソルがある時、
- メニューバーの[挿入]→[署名]をクリックします。
- カーソルの位置に署名が挿入されます。
- 署名挿入のポイントは、改行してから、上記操作を行なうことです。
- 署名を頻繁に変える方は、「ファイル」をお勧めします。
例えば、(a)商売をしている方の「目玉商品」、(b)自作の川柳を入れる などです。
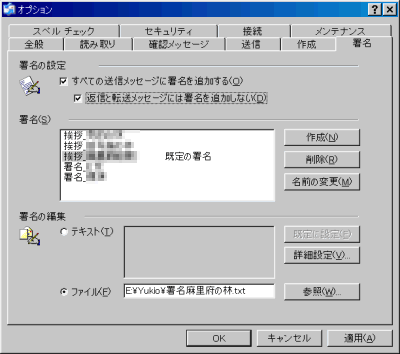 次は、現在使用している署名です。
次は、現在使用している署名です。
- 「全ての送信メッセージの署名を追加する」にチェックを入れたときに挿入される署名は「規定の署名」です。
- 「規定の署名」を変えるには、署名を選択しておいて、[規定に設定]ボタンをクリックします。
▲7)スペルチェック
▲8)セキュリティ
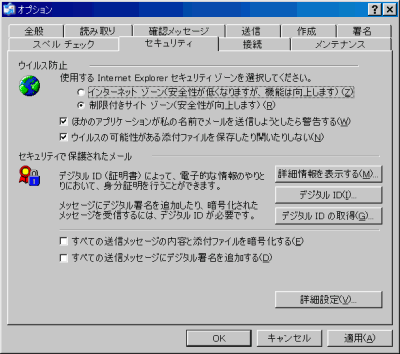
8-4)ウィルスの可能性のある添付ファイルを保存したり開いたりしない
支障がない限りチェックを入れておきます。
以前はチェックを入れたままにすると添付ファイルが開けなかったのですが、「WindowsXP SP1 からデフォルトで有効化されるようになった」との情報があります。
▲9)接続
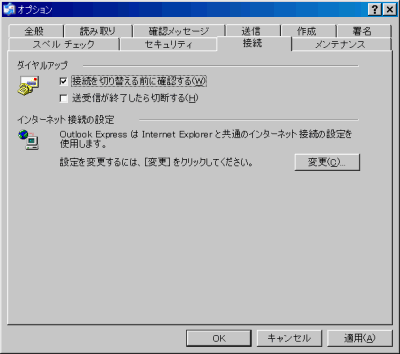
9-2)送受信が終了したら切断する
チェックを外します。
2〜3年前までは、チェックを入れていたのですが、現在は外しています。その理由は、「ウィルスチェックに失敗するようになった」からです。
年々、ウィルスチェックに時間を要するようになっています。ところが、Outlook Expressはこの時間を考慮していないようで、メールを書き出したらウィルスチェックが終わっていなくても「送信終了」と判断し、接続を切るようです。ディスクキャッシュの影響もあるかも知れません。
▲10)メンテナンス
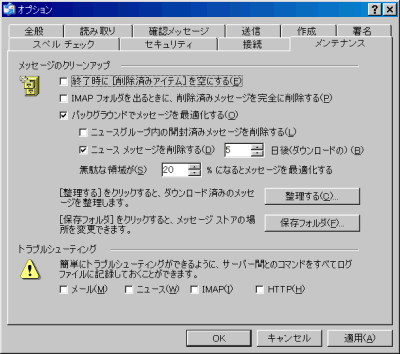
10-1)終了時に[削除済みアイテム]を空にする
割り切ってチェックを入れましょう。
さもないと、せっかく削除したウィルスメールを、いつまでも持っておくことになるかも知れません。
10-4)[整理する]
このボタンをクリックすると、次のダイヤログボックスになります。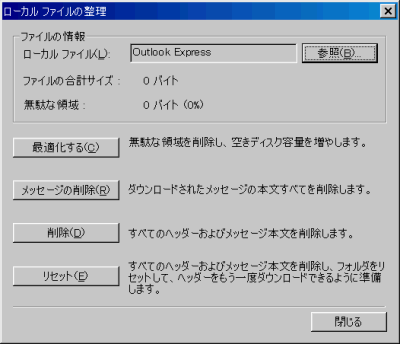
ここで、「無駄な領域」が 0% の場合は行なう必要はありません。無駄な領域が大きい場合、[最適化する]ボタンをクリックすると、無駄な領域が削除されます。
他に、[閉じる]以外のボタンをクリックすると危険です。
10-5)[保存フォルダ]
このボタンをクリックすると、次のダイヤログボックスが出ます。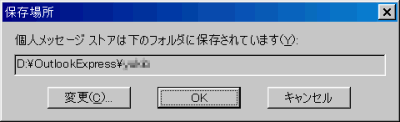
上図は私の設定ですが、通常は、
C:\Windows\ApplicationData\Identities\{61D6C9C7-4C5F-11D8-8798-0000F46420E1}\Microsoft\Outlook Express
のように長いフォルダ名になっています。これは、ドライブCにメールが保存されていることを示しています。
ドライブDのある方は、ドライブDに変えるとリストアを行なっても、基本的には残ります。変更する時は[変更]ボタンをクリックし、保存するフォルダを指定します。(個人の責任で行ってください)



 ヒント
ヒント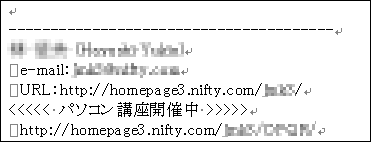 署名の例です。
署名の例です。