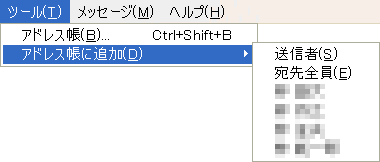Outlook Expressのアドレス帳を使う
アドレス帳とは、メール用の住所録です。
アドレス帳にはたくさんの項目が用意されていますが、ここではメールに必要な項目のみに限定します。
▲ アドレス帳を起動する
- Outlook Express を起動します。
- メニューバーの[ツール]⇒[アドレス帳]をクリックします。
- ツールバーに[アドレス帳]ボタンがある時は、これをクリックしても同じです。
▲ メールアドレスを登録する
※ アドレス帳をフォルダで分けていない時
- その1

- [ファイル]メニューをクリックし、
- [新しい連絡先]をクリックします。
右図から、ショートカットキーは、[Ctrl]+[N]であることがわかります。
- その2
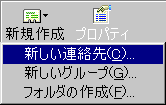
- ツールバーの[新規作成]をクリックし、
- [新しい連絡先]をクリックします。
- その3
- ウィンドウの右側の余白部(名前の下あたり)を右クリックし、
- [新規作成]⇒[新しい連絡先]をクリックします。
※ アドレス帳をフォルダで分けている時
- その4
- 書き込むフォルダを選択(クリック)します。
- [ファイル]メニューをクリックし、
- [新しい連絡先]をクリックします。
- その5
- 書き込むフォルダを選択(クリック)します。
- ツールバーの[新規作成]をクリックし、
- [新しい連絡先]をクリックします。
- その6
- 書き込むフォルダを右クリックし、
- [新規作成]⇒[新しい連絡先]をクリックします。
- その7
- 書き込むフォルダをクリックします。
- 右側に登録されているアドレスが表示されます。
- ウィンドウの右側の余白部(名前の下あたり)を右クリックし、
- [新規作成]⇒[新しい連絡先]をクリックします。
- 書き込むフォルダをクリックします。
 ヒント
ヒント
-
- アドレス帳をフォルダで分けている場合、まず、その1〜3)の方法で作成した後、目的のフォルダにドラッグする手もあります。
※ [名前]タブの入力項目
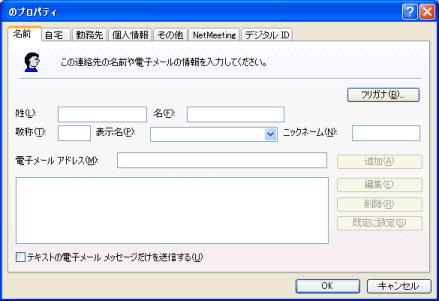
- 姓
- 姓を入力します。
- 全角文字を入力すると、ふりがなが自動的に表示されます。
- 名
- 名を入力します。
- 全角文字を入力すると、ふりがなが自動的に表示されます。
- 表示名
- 姓および名を入力すると、表示名欄に自動的に(姓と名の間に半角スペースが入る)表示されます。
- 独自に入力(変更)することも出来ます。
「敬称」を付ける場合、表示名に例えば“様”を追加するのがいいでしょう。
- 電子メールアドレス
- 半角文字で入力しないとエラーになります。
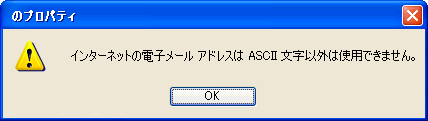
- メールアドレスの構成がおかしいと警告が出ます。
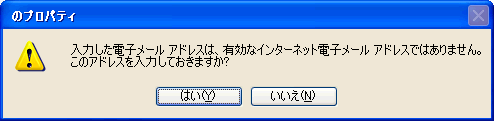
- 半角文字で入力しないとエラーになります。
- [追加]ボタンをクリックします。
- [OK]ボタンをクリックします。
- アドレス帳を閉じます。
▲ アドレス帳を変更する
電子メールアドレスを変更する例です。
- 【アドレス帳】を起動します。
- 変更する人の名前をクリックし

、 - [プロパティ]ボタンをクリックします。
- [名前]タブをクリックします。
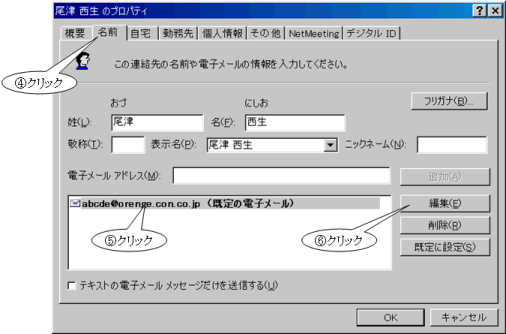
- 変更する電子メールアドレスをクリックし、
- [編集]ボタンをクリックします。
- アドレスが選択状態
 になりますので、修正します。
になりますので、修正します。
- ヒント)アドレスをクリックすると、選択が解除され、カーソルが表示されます。
- [Enter]キーを押すと電子メールアドレスの[編集]が終了します。
- 他の項目の修正を行ないます。(タブを変えても可)
- 最後に[OK]ボタンをクリックして終了します。
- 【アドレス帳】を閉じます。
▲ アドレス帳から削除する
- 「アドレス帳を変更する」の 3.項で、[削除]ボタンをクリックします。
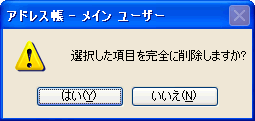 確認メッセージが出ますので、
確認メッセージが出ますので、- [はい]ボタンをクリックします。
▲ 送信者をアドレス帳に追加する
これは、アドレス帳の機能ではなく、受信トレイにあるメールの送信者をアドレス帳に追加するものです。この利点は、「本人が入力したメールアドレスなので、まず、間違いない」ことです。但し、登録できるのは、「名」と「表示名」,「電子メールアドレス」のみです。
- 受信トレイにあるメールを右クリックし、
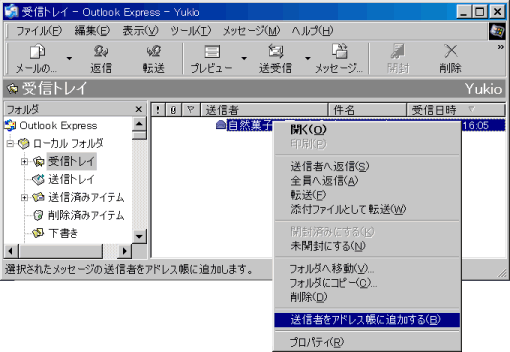
- [送信者をアドレス帳に追加する]をクリックします。
この操作で右クリックしたメールの送信者がアドレス帳に追加されますので、「アドレス帳を変更する」の手順で、補完するといいでしょう。