Outlook Expressでメールを送信する
▲ メールを作成する
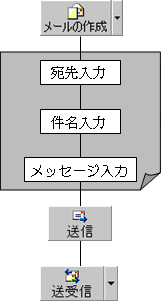 メールを作成し、送信するまでの手順は「設定」により異なりますが、概ね次のようになります。
メールを作成し、送信するまでの手順は「設定」により異なりますが、概ね次のようになります。
- Outlook Express を起動します。
- [メールの作成]ボタンをクリックします。
- 【メッセージの作成】ウィンドウが出ますので、メールを作成します。
- 送信者を決定します。
- 通常は表示されません。アカウントを複数登録してある場合のみです。
- 宛先を入力します。
- ここでは、アドレス帳を使って入力します。
- 件名を入力します。
- メッセージ(本文)を入力します。
- [送信]ボタンをクリックします。
- 【メッセージの作成】ウィンドウが閉じます。
- 作成したメッセージは、「送信トレイ」に入ります。
- 送信者を決定します。
- 「送信トレイ」にあるメールをプレビューして、内容を確認します。
- これは任意ですが‥‥
- [送受信]ボタンをクリックします。
- 送信が完了すると、「送信トレイ」にあったメールは「送信済みアイテム」に移されます。
- 送信が完了すると、「送信トレイ」にあったメールは「送信済みアイテム」に移されます。
§メッセージの作成
[メールの作成]ボタンをクリックすると、【メッセージの作成】ウィンドウが出ます。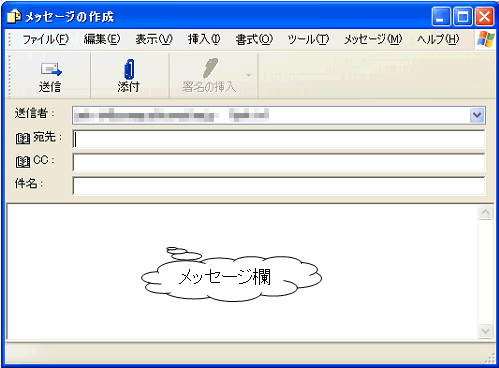
- 送信者
- これは自分のメールアドレスを複数持っている(登録してある)場合に現れます。
複数あるアドレスのうち、どのアドレスで送信するかを右端にある をクリックして選択します。
をクリックして選択します。
- これは自分のメールアドレスを複数持っている(登録してある)場合に現れます。
- 宛先
- メールアドレスを半角文字で入力します。
- アドレス帳を使って入力するには...
- [宛先]の前のアイコンをクリックします。
- 【受信者の選択】ダイアログボックスで、宛先の名前をクリックし、
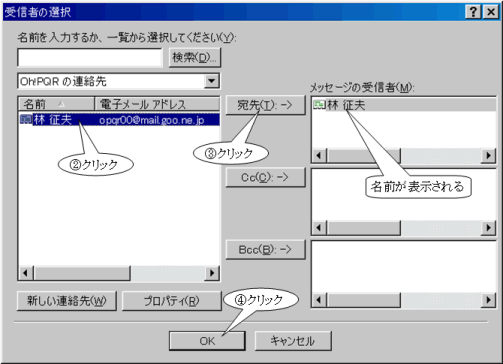
- [宛先
:->]ボタンをクリックします。 - 「メッセージの受信者」欄に名前が表示されたのを確認して、[OK]ボタンをクリックします。
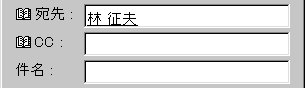 【メッセージの作成】ウィンドウに戻ると、宛先に名前が表示されています。
【メッセージの作成】ウィンドウに戻ると、宛先に名前が表示されています。
- CC
- CCとは Carbon(カーボン)Copy(コピー)の略で、カーボン紙を敷いて複製した文書、すなわち「写しを送る宛先」です。
- 初期設定のままでは見えませんが、もう一つ「BCC」というのがあります。これは、Blind(ブラインド)Carbon(カーボン)Copy(コピー)の略です。ブラインドとは、日よけの「ブラインド」と同じ意味で隠す、すなわち、「隠して写しを送る宛先」です。
- アドレス入力の方法は宛先と同じで、【受信者の選択】ダイアログボックスで、[Cc(C):->]または[Bcc(B):->]ボタンをクリックするかの違いだけです。
- 件名
- 次に入力する「メッセージ」のタイトルです。
- メールを受信した時にまずわかるのが「送信者」と「件名」です。そういう観点から、メッセージの内容が推測できる件名がベストです。
- 「こんな件名でメールを送ってはいけない」(Gigazin)も参考にしてください。
- 件名のないメールは「不審メール」ととられ、即、削除されても文句は言えません。
- メッセージ
- 下記は、All About の「社会人へのメールの書き方講座」から抜粋した「メールにも、「したほうがよいこと」と「しないほうがよいこと」がある」のタイトルのみの抜粋です。このうち、メッセージに関係するものを太字にし、コメントを付けました。
- 最初に名乗ること
- 原則として「お世話になります。見田の○○です。」を(署名の機能を使って)最初に入れています。
- 半角カタカナや記号(機種依存のもの)は使わない
- そのとおりですが、“
”や“
”は都合がいいので、時々使うことがあります。
- 差出人(from)を氏名(フルネーム)にする
- 初回のメールは、どこの部署の誰に宛てたメールかを明記した方がいい
- 送信先アドレスは、一度アドレス帳に入力してから、メールを作成する
- タイトル(件名)は本文の内容を簡単にまとめた言葉に、(カッコ)をして所属と名前を書く
- 一行の文字数を全角 35 文字(半角70文字)以内で、読みやすく改行する
- 極力、全角で 35 文字を超えない範囲で、句読点の位置で改行しています。
- 初めてメールを出す場合は“どこで知ったのか”を必ず書く
- 本文はできるだけ手短に書く
- いたずらに改行(例えば、一行おきに入力)しないことです。特に携帯メールに送る時は、空行でも料金が発生する‥‥はずです。
- HTML メールは使わない
- HTML メールを使う時は、件名に書くようにしています。
- 署名を必ず書く
- 署名は使い分けています。
- CC(カーボンコピー)とBCC(ブラインドカーボンコピー)を使い分けよ
- 添付ファイルに注意
- 件名にその旨書くようにしています。
- メーリングリストに注意
- 送信先アドレスと件名、本文を再確認する
- 7.項と関連しています。送信前にメッセージをチェックするのがベストです。
- 送信できたか確認する
▲ メールを返信する
手紙の返事に相当するものです。
メールは「必ず着く」保証はありません。相手のプロバイダが点検中だったり、本人が旅行などに出かけていることもあります。メールを受け取ったら、返事が直ぐにできない場合でも「返事はチョッと待ってネ」と返信し、メールを受け取ったことを早めに連絡したいものです。
- 返信するメールを右クリックし、
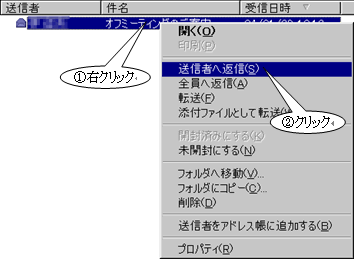
- [送信者へ返信]をクリックします。
- 「Re: 元メールの件名」ウィンドウになりますので、メッセージを変更します。
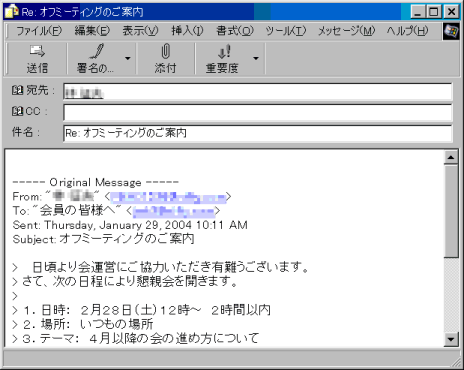
- 宛先: 元のメールの送信者が自動的に入ります。
- 件名: 元のメールの件名に“Re: ”が付いたものになります。
- 件名の変更は可能ですが、「このメールの返信が来た」ということが一目で判るよう、なるべく変更しないようにしましょう。
- メッセージ:
- 元のメッセージにインデント記号“>”が付いたものになります。
インデント記号は、テキスト形式とHTML形式では異なります。 - 右図の例は、元メッセージの 送信者、宛名、送信日時、件名 です。
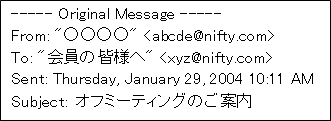
通常では、送り返す必要がない情報ですから、削除しましょう!!! - 元メッセージも、送り返す必要がなければ、削除しましょう。取捨選択がポイントです。受信したことを伝える返事であれば、

- 挨拶と労いの言葉(入力)
- 元のメールにあったメッセージ。先頭の“> ”は、取らない。
- 案内を受け取った意味の返事。(入力)
この程度で充分ではないでしょうか?
- 元のメッセージにインデント記号“>”が付いたものになります。
▲ メールを転送する
返信は、送信者へ返すメールですが、転送は「メールの写しを送る」ことを言います。操作方法も返信と殆ど同じです。
- 転送するメールを右クリックし、
- [転送]をクリックします。
- 「Rw: 元メールの件名」ウィンドウになりますので、メッセージを補完します。
- 宛先: 転送先のアドレスを入力します。
- メッセージ: 1行目にコメントを入れると、受け取った人が判りやすいでしょう。
例えば、課長から係長宛てに「周知徹底メール」が来たとします。これを係長が部下全員に転送する場合は、“課長より周知徹底の指示がありましたので、転送します”などと...
 注意)
注意)
