2.ハガキを作る
▲ 用紙をハガキの大きさに設定する
- 【ページ設定】ダイアログボックスを開く
- 水平ルーラーのグレイアウトの部分、または垂直ルーラーをダブルクリックする方法が簡便です。
- Word2003:[ファイル]メニュー ⇒[ページ設定]をクリック
- Word2007, Word2010:[ページレイアウト]タブ/ページ設定Gr.の[ページ設定]ボタンをクリック
- [用紙]タブ
- 用紙サイズ:“はがき”
- [文字数と行数]タブ
- 文字方向:“縦書き”
- 文字数と行数の指定:“標準の文字数を使う”
- [余白]タブ
- 印刷の向き:“縦”
- 余白 上:10mm, 下:10mm, 左:5mm, 右:10mm
- 余白の設定は、印刷の向きを後えた後に行うのがベターです。
- 余白は 10mm を原則としました。後から変更可能ですので、随時行ってください。
- 下余白を 10mm にすると、プリンタによっては警告が出る場合があります。次の方法でプリンタの下限値を調べてください。
- 下余白を 0 にする。
- [OK]をクリックし、ページ設定を終了する。
- 警告が出ますので‥‥

[修正]をクリックします。 - ページ設定−余白 のダイアログボックスになり、限界の下余白値が表示されます。
- 左余白を 10mm としていないのは、フォントサイズ、行間隔の関係から「左側に入力できない余白」が出来てしまうからです。そこで、5mm とし、最終的には全体を見ながら調節するといいでしょう。
- 基本のフォントとフォントサイズを決める
- [文字数と行数]タブの[フォントの設定]をクリックします。
- [フォント]タブ
次は一例です。自分の好きなフォントに設定します。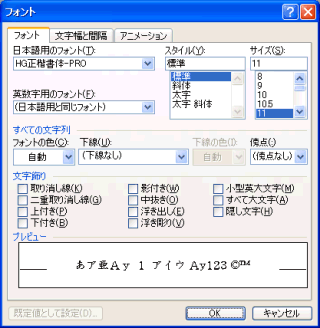
- 日本語用のフォント
- “HG正楷書体-PRO”
- 英数字用のフォント
- “(日本語用と同じフォント)”
- スタイル
- “標準”
- サイズ
- “11”
- 日本語用のフォント
- [OK]ボタンで閉じます。
- グリッド線の間隔
- [文字数と行数]タブの[グリッド線]をクリックします。
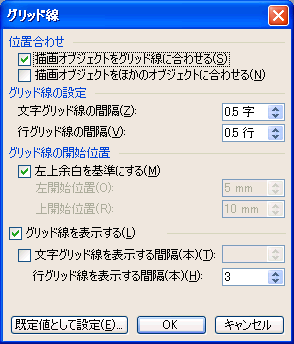 右図のとおりです。
右図のとおりです。
- 行グリッド線を表示する間隔(本)は、2〜4 がいいでしょう。
- [OK]ボタンで閉じます。
- [OK]ボタンでページ設定を終了します。
 ヒント
ヒント
- 余白は最後に設定します。先に行っても、他の設定で余白の値が変わることがあります。
- 余白は、「文字が入力できる範囲」を決めるものです。
クリップアートやオートシェイプ,画像等は余白を超えて配置できますが、見た目どおりに印刷できるか否かはやってみないと判りません。
ページ設定が終わったら、名前を付けて保存します。
この時、Word2007,Word2010 では、
- 「ファイルの種類」を[Word97-2003文書]としてください。
- 保存すると、タイトルバーに「互換モード」と表示されます。
これを行わないと、このテキストの手順では出来ないことがあります。特に Word2010 では、このページのワードアートや図形を作ることが出来ません。(たぶん)
▲ 縦書きハガキに設定した文書に文字を入力する
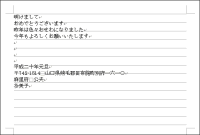
ポイントは、完成品をイメージしながら「入力に徹する」ことです。
- 一時的に入力に慣れた横書きにする。
- Word2003:
- 【標準】ツールバーの[文字方向の変更]
 をクリックします。
をクリックします。 - 戻すには、再度、[文字方向の変更]をクリックします。
- 【標準】ツールバーの[文字方向の変更]
- Word2007, Word2010:
- [ページレイアウト]タブ/ページ設定Gr.の[文字列の方向]⇒[横書き]をクリックします。
- 戻すには、[文字列の方向]⇒[縦書き]をクリックします。
- Word2003:
- 全文を入力する。
- 「縦書き」を念頭に入力します。(数字は漢数字がベター?)
- 極力、全文を入力します。
今、文章が浮かばない時や、手書きで入れる場所等は、空の行を作っておきます。 - 画像等を入れた後「行追加」すると、整えた画像が崩れる可能性があります。
- 文章が長い場合、ハガキのイメージに合わせ、適宜改行します。
- 入力しながら設定は変えません。
- 行間を空ける目的で、[Enter]キーを使わない。
- 字下げにスペースは使いません
字下げは、入力後、全体を見ながら「インデント」します。 - 例えば、姓と名の間にスペースを入れるのはよい。
- 「手書きで入れる場所」とするのもいいでしょう。
- 郵便番号を半角文字で入力すると、サンプルのような表示ができます。 この時、縦書き表示にしても横向きのままになりますが、問題ありません。
- 郵便番号を縦書きで入力する場合は、例えば、“郵便番号 七四二ー一五一四” 等と入力します。
▲ 文字の書式を設定する
基本の書式は設定されていますので、変えたい文字列のみ選択し設定し直します。
- 1〜2行 ‥‥ “HG正楷書体-PRO”では硬い感じがするので、毛筆に変えました。
- 1〜2行を選択し、
- Word2003:[書式]メニュー ⇒[フォント]をクリックします。
Word2007, Word2010:[ホーム]タブ/フォントGr.の[フォント]ボタンをクリックします。 - 【フォント】ダイアログボックス−[フォント]タブで次を設定します。
- 日本語用のフォント: “HGP行書体”
- サイズ: “24”
- 「影付き」にチェックを入れる。(柔らかく見える...)
- [OK]で閉じます。
- 郵便番号 ‥‥ 縦書きで行います。
- 郵便番号(“742-1514”)を選択し、フォントを「MSゴシック」, フォントサイズを 10pt. にします。
これは、縦表示にすると行間隔が広がり過ぎるのを防ぐためで、任意です。 - “742” を選択し、
- Word2003: [書式]メニュー ⇒[拡張書式]⇒[縦中横]をクリックします。

Word2007, Word2010は、
[ホーム]タブ/段落Gr.の[拡張書式]⇒[縦中横]をクリックします。
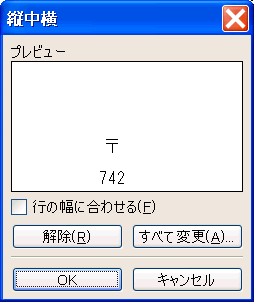 【縦中横】ダイアログボックスで、
【縦中横】ダイアログボックスで、
- 「行の幅にあわせる」のチェックを外し、
- [OK]をクリックします。
- 次に “1514” を選択し、同じ操作を行います。
- 郵便番号(“742-1514”)を選択し、フォントを「MSゴシック」, フォントサイズを 10pt. にします。
- 差出人
これは、インターネットにあった Wordテンプレートにあった設定です。- フォントサイズを一回り大きくする
- 差出人を選択し、
- フォントサイズを 12〜14pt. にします。
- 字体をやや縦長にする
- 差出人が選択されているのを確認し、
- Word2003: [書式]メニュー ⇒[フォント]をクリックする。
Word2007, Word2010: [ホーム]タブ/フォントGr.の[フォント]ボタンをクリックする。 - 【フォント】ダイアログボックスの[文字幅と間隔]タブを選択し、
- 「倍率」に “110”を入力する。
- ドロップダウンリストにない場合は、直接入力する。
- [OK]をクリックする。
- フォントサイズを一回り大きくする
▲ 段落の書式(行間隔、インデント等)を設定する
縦書きにし、「ページ全体を表示」して全体を見ながら行う方がいいでしょう...
- Word2003: ツールバーの[ズーム]のドロップダウンリストから、[ページ全体を表示]を選択する。
- Word2007, Word2010: [表示]タブ/ズームGr.の[1ページ]をクリックする。
§字下げするには
-
- ツールバー(Word2007, Word2010は、[ホーム]タブ/段落Gr.)の
 (インデント)を使います。
(インデント)を使います。
(縦書きの時はボタンのデザインも縦になっています)
解除は、隣の[インデント解除]をクリックします。
- ツールバー(Word2007, Word2010は、[ホーム]タブ/段落Gr.)の
§行間を空けるには
-
- Word2003では、[書式]メニュー ⇒[段落]をクリックします。
Word2007, Word2010では、[ホーム]タブ/段落Gr.の[段落]ボタンをクリックします。 - 【段落】ダイアログボックス−[インデントと行間隔]タブの、
- 横書きの上(縦書きの右側)を空けるには、間隔 − 段落前 の値を 大きくします。
- 横書きの下(縦書きの左側)を空けるには、間隔 − 段落後 の値を 大きくします。
- スピンボタン
 をクリックすると0.5行単位で増減します。
をクリックすると0.5行単位で増減します。
0.5行の中間値,例えば、0.3行にしたい時は、半角文字で直接入力します。
- [OK]ボタンで閉じます。
- Word2003では、[書式]メニュー ⇒[段落]をクリックします。
以下は、入力してある文字数で変わりますので、あくまでも参考です。
- 2行目
- インデント: 7文字
- 3行目
- インデント: 2文字
- 段落前の行間隔: 0.5行
- インデント: 2文字
- 4行目
- インデント: 2文字
- 5〜8行目(予約行)
- インデント:(たぶん)自分のことを書くのですから3文字以上インデントした方がいいかも知れません。
- 日付行
- インデント: 2文字
- 住所
- インデント: 住所の長さは各人で異なりますので、適宜インデントします。
- 差出人
- 一人の場合
- [インデント]が手軽です。
- 連名の場合
- 一般的にはj[下揃え](横書きでは[右揃え])し、k横書きで、
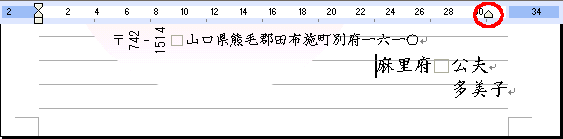
l[右インデント](○)をドラッグ(または、[Alt]+ドラッグ)して揃えるのが簡単でしょう。
(縦書きでは[右インデント]マーカーは表示されません)
- 一般的にはj[下揃え](横書きでは[右揃え])し、k横書きで、
- 一人の場合
▲ 1ページから溢れた行を削除する
文字入力の過程で、文書(葉書)が2ページ以上になった時は、画像を挿入する前に削除しておきます。
そうすることにより、挿入した画像が消えてなくなる現象を防ぐことができます。
- 1ページ目の最後の文字の下(段落記号の前)にカーソルを移します。
- [Delete]キーを押し続けます。
 ヒント
ヒント
- 場合によっては、1ページ目の最後の行の書式が崩れることがあります。
- 行を削除することにより「画像が消える」のは、削除した行に画像のアンカー(後述)があったためです。