4.オートシェイプ(図形)で太陽を描く
Word2003までの「オートシェイプ」は、Word2007から「図形」と呼び方が変わりました。
しかし、Word2010でも「オートシェイプ」という言葉が出できます。そこで、ここでは「オートシェイプ」と言うことにします。
▲ 真円を描く
§Word2003
- 【図形描画】ツールバーの、[オートシェイプ]をクリックし、
- [基本図形]をポイント、
- [楕円]をクリックします。
- 文書上にマウスを移すとポインタが「+」に変わりますので‥‥
- 左上から、右下に、[Shift]+ドラッグします。
▲ 内部をグラデーションし、外周線を消す
- 円を選択し、
- ポインタが
 になる場所を右クリックし、
になる場所を右クリックし、
- または、[アプリケーション]キーを押す。
- [オートシェイプの書式設定]をクリックします。
→ 【オートシェイプの書式設定】ダイアログボックスが出ます。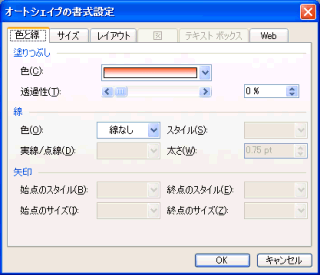
- [オートシェイプに規定に設定]をクリックしないようにッ!
ここをクリックし、後日、不具合が出た時「そんな事はしていません」という方がかなりおられます。
- [オートシェイプに規定に設定]をクリックしないようにッ!
- [色と線]タブで
- Word2003: 「塗りつぶし」−「色」 の中から[塗りつぶし効果]を選択します。
- Wors2007, Word2010: [塗りつぶし効果]をクリックします。
- 【塗りつぶし効果】ダイアログボックスの[グラデーション]タブで、
- 「色」の「2色」を選択し、
- 「色1」にオレンジ系の、「色2」に白色を選択,
- 「グラデーションの種類」は「横」,
- 「バリエーション」は左上を選択します。
色1、色2の指定で変わる。 - [OK]をクリックします。
→ 【オートシェイプの書式設定】ダイアログボックスに戻ります。
- [色と線]タブの、「線」−「色」の中から
- Word2003:[線なし]を選択します。
- Word2007, Word2010:[色なし]を選択します。
- [OK]をクリックします。
- 完成したら、[テキストの背面に移動]させます。