ワードで公民館使用日誌を作る時のポイント
(改訂1:H19.05.29 H19.05.22)
パソコン同好会で使っている公民館には「公民館・使用日誌」があり、公民館利用後に書き込むことになっています。現在は、
- A4版用紙に2っ(上下に)ある書式になっています。
- よく見ると、上と下の間には余白がなく、半分に切る(A5版にする)ことはできません。(下図・左側)
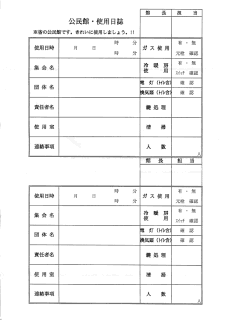
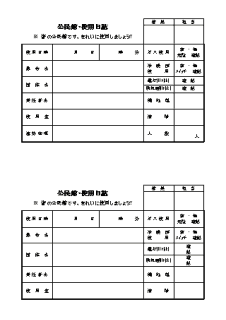
印刷後 半分に切るのであれば、最初からA5版横で文書を作成し、A5版に切った用紙に印刷すれば面倒くさいことはしないで済むのですが‥‥ (Word2003 の手順です。Word2000 以上であれば出来るはずです。)
サンプルデータ
完成版のサンプルデータです。
- SampleData.zip
- 12KB, ZIP形式で圧縮してあります。
- クリックするとダウンロードできます。ダウンロードできない時は、右クリック ⇒[対象をファイルに保存]してください。
- 解凍すると、「公民館使用日誌」フォルダの中に、公民館使用日誌(罫線).doc,公民館使用日誌(完成).doc が出来ます。
- 公民館使用日誌(完成).doc は、込み入った書式設定がしてあります。考え方のみ理解してください。
完成をイメージする
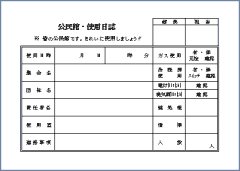 A5版横の用紙に作る。
A5版横の用紙に作る。- 1ページまるまる表の文書。
- 8行×4列の表を作り、
- 表題の部分はセルを結合して作る。
- 部分的に行数や列数が異なるセルは、セルを分割して対処する。
- 上下の余白は 15mm、左右の余白は 20mm。
- A4版縦に2ページ分印刷する。2ページ目は1ページをそっくりコピーする。
※ ポイント
- 表の下には必ず1行できる。この行は削除できない。従って、1ページまるまる表の文書はできない。
- 1ページまるまる表にすると、表の下に出来る行は2ページ目になるため、印刷すると空白のページを出力することになる。
- 1ページ目に作った表を2ページ目にそっくりコピーするには、表の上(先頭行)に空の行を作った方がよい。(後から行を挿入するのは面倒)
- 自分のプリンタの下余白の限界値を知っておく。これより小さい値をしていすると、「ページ設定を閉じる時」と、「印刷開始時」に警告が出る。
ページ設定
ページ設定の詳細は、ワードの[ページ設定]を参考にしてください。
- [文字数と行数]タブ
- 「標準の文字数を使う」を選択。
- [フォントの設定]ボタン
- 日本語用のフォント: MS P明朝
- 英数字用のフォント: (日本語用と同じフォント)
- サイズ: 12pt.
- [OK]ボタンをクリックします。
-
-
- これを行っておくと、ここで入力する文字のフォントおよびフォントサイズは全て上の設定になります。入力しては選択し、フォントやサイズを変更する方法もよりも「確実で手が抜ける」と言うことになります。
-
- [余白]タブ
- 印刷の向き
- 縦
- 復数ページの印刷設定
- 印刷の形式: “袋とじ” ‥‥ プレビューが変わる!
- 余白
- 外側と内側: 9.5mm (とりあえず)
- 15 − 5.5*1 = 9.5mm (上下に空白行を入れるため)
- 同じ表を作成するので、外側と内側を同じ値にした方がよいであろう。
- 左右: 綴じ代を考慮し、左:25mm,右:15mm とする。
- 外側と内側: 9.5mm (とりあえず)
- 印刷の向き
- [OK]ボタンで閉じる
- 【ページ設定】ダイアログボックスを閉じると、A5版横の文書になる。
表挿入のポイント
- [Enter]を1回押し、(空の行を作る)
- 上下対称にするため。この方が、2ページを作り易い。
- 2行目に、8行4列の表を挿入する。(以下、セルを Excel 並の番地で表現する)
- セルC1に“館長”を入力する。
- セルD1に“担当”を入力する。
- セルC5に“換気扇(トイレ含む)”を入力する。
- 文字数が一番多いセル。
- サンプルでは、“(トイレ含む)” の文字幅を 50% に縮小してある。
- セルD4に“有・無”,改行,“スイッチ 確認”を入力する。
- 文字数が一番多いセル。サンプルでは “スイッチ” は、半角カタカナを使用している。
- C列とD列を適当な幅(目測)にする。
- C列とD列を選択し、右クリック ⇒[列の幅を揃える]
- 2行目の高さを広げる。(職印の高さ程度)
- セルA3に “使用日時” を入力する。
- セルA4に “集会名” を入力する。
- セルA5に “団体名” を入力する。
- セルA6に “責任者名” を入力する。
- セルA7に “使用室” を入力する。
- セルA8に “連絡事項” を入力する。
- A列を適当な幅にする。
- 2ページが出来ないように8行目の高さを広げ、1ページギリギリの表にする。
- 3〜8行を行選択し、右クリック ⇒[行の高さを揃える]
- セルA1〜B2を(範囲)選択し、右クリック ⇒[セルの結合]
セルの分割
セルの分割が多い時は、[罫線]ツールバーを表示し、[セルの分割]ボタンを使うのが便利です。
- 列二分割の例
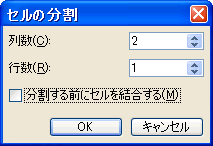 セルB3を選択し、
セルB3を選択し、- 右クリック ⇒[セルの分割]⇒ 右図 ⇒[OK]
- 行二分割の例
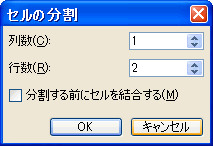 セルC5を選択し、
セルC5を選択し、- [罫線]メニュー ⇒[セルの分割]⇒ 右図 ⇒[OK]
文字入力のポイント
- 基本
- 「セルの配置」で[中央−中央]にする。
- [均等割り付け]する時は、【段落】で、左右のインデント:0.5字とし、罫線と間を空けている。
- セルB3
- “月日”,“日時” とも「5字」で均等割り付けし、右揃えしている。
- 文字間にスペースを入力するのが簡便であるが、「こう言う方法もある」ということで‥‥
- セルD3およびD4
- “有・無”: 左右のインデント:1 字とし、[均等割り付け]した。
- セルD5
- “確認”: 左右のインデント:1.5 字とし、[均等割り付け]した。
- セルD8
- “人”は、「セルの配置+右インデント」で対処。
表コピーのポイント
*1:フォントサイズ 12pt.時の1行の高さ。