ワードで作る名刺(Word2007対応)
名刺は専用のソフトを使うと簡単に作成できますが、ワードで作るとなるとワードの機能をある程度知っていないとできません。即ち、これは「ワードの勉強」,「ワードの応用」なのです。
手順は次のようになります。
- 名刺カードを決める
- 名刺にするカードの大きさは多くありませんが(たぶん)、紙質や色などが種々あります。例えば、カード用紙 - 名刺カード - ELECOM | カード用紙 - 名刺カード です。

- ここでは、なっとく名刺(標準・上質紙・アイボリー) - MT-JMN1IV を使います。(Wordからすれば下記が同じであれば、メーカーや紙質は関係ありません)
- A4版 2列×5段(中央に空白部なし)
- 1枚のカードの大きさ: 91mm×55mm
- 上下余白: 11mm、左右余白: 14mm
- 上下と左右の余白が同じということは、印刷時、「用紙の入れ方に気を配る必要がない」と云うことです。
- また、「表裏印刷が簡単にできる」ということです。
- インクジェット用と謳ってあるのがいいでしょう。今回のカードは、名刺としては標準的な厚さ(157g/m2、0.185mm)でしょう。
- 名刺にするカードの大きさは多くありませんが(たぶん)、紙質や色などが種々あります。例えば、カード用紙 - 名刺カード - ELECOM | カード用紙 - 名刺カード です。
- 名刺カードをラベルメニューに登録する
- 購入した名刺カードがメニューにあると、選択するだけで済みます。
- 自分で購入した名刺カードに合わせて、登録することができます。
一度登録すると、メニューから選択するだけで名刺カードの大きさの表を作れます。
- Wordの設定 ‥‥ これは任意です。
- 名刺の大きさの表を作る
- 名刺をデザインする
- 左上のセルでデザインし、出来上がったら他のセルにコピーします。
- 印刷後、切り離す。
- 印刷は1ページ(1枚)単位です。切り離した用紙は再利用できません。
■ 【いきさつ】
- 2008/03/15 「ワードで作る手作り名刺」を WindowsXP の Word2003 で作成。
- 2010/05/31 このページを作成
- 「ワードで作る手作り名刺」に Word2007の手順を追加した。
- 大幅に変わっていない画像は入れ替えていないので、ボタンの位置等が異なる場合がある。
- 2012/02/15 Word2010で見直し
- Word2010≠Word2007 の部分を補完した。

▲ 名刺カードをラベルメニューに登録する
§1.登録されているラベルの種類を見る
- Word2003: [ツール]メニュー ⇒[はがきと差し込み印刷]⇒[宛名ラベル作成]をクリックします。
Word2007: [差し込み文書]タブ/作成Gr.の[ラベル]をクリックします。 - 【宛名ラベル作成】ダイアログボックスの、[ラベル]タブを選択します。
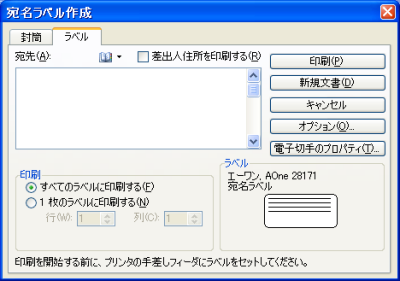
- 現在選択されているラベル(用紙)が右下に表示されます。
- この図では、「エーワン,AOne 28171 宛名ラベル」です。
- これは前回使用したラベルです。
- 現在選択されているラベル(用紙)が右下に表示されます。
- [オプション]ボタンをクリックします。
- 【ラベルオプション】ダイアログボックスが表示されます。
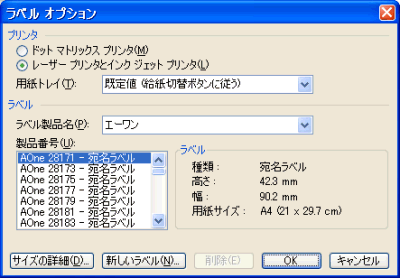
- プリンタ ‥‥ 連続紙かカット紙かの指定です。(たぶん)
- 「ドットマトリックスプリンタ」とは、一昔前のプリンタで、連続紙です。
現在は業務用の伝票や送り状など複写を必要とする用紙への印刷に使われています。 - 「ページプリンタ」はカット紙で、ここではインクジェットプリンターを含みます。
- 「ドットマトリックスプリンタ」とは、一昔前のプリンタで、連続紙です。
- 「ラベル製品名」(ラベルの製造元)をドロップダウンリストから選択し、
- 「製品番号」の下に表示された1つをクリックすると、「ラベル」に、高さや幅が表示されます。
- [↓]キーを押すと次の製品番号が選択され、ラベルの高さや幅を見ることができます。
製品番号を探すのであれば、マウスのホイールでスクロールできます。 - 今回使う用紙は、「A-One 51002 - カード」と同じです。
- 用紙全体の詳細を見るときは、[サイズの詳細]ボタンをクリックします。
- [キャンセル]ボタンで閉じます。
- 「見るだけ」であれば、全て[キャンセル]ボタンで閉じます。
- プリンタ ‥‥ 連続紙かカット紙かの指定です。(たぶん)
§2.新しいラベルを登録する
今回使うのは、エレコム(ELECOM)の「なっとく。名刺」です。[ラベルオプション]で調べましたが、登録されていませんでした(登録されているか否かはパソコンにより異なります)。
しかし、エーワン(A-One)製品に同じ寸法のものがありますので、これを使えば全く問題ありませんが、今回は練習ですので登録してみます。
- Word2003: [ツール]メニュー ⇒[はがきと差し込み印刷]⇒[宛名ラベル作成]をクリックします。
Word2007: [差し込み文書]タブ/作成Gr.の[ラベル]をクリックします。 - 【宛名ラベル作成】ダイアログボックスが表示されますので、[ラベル]タブの[オプション]ボタンをクリックします。
- 【ラベルオプション】ダイアログボックスが表示されますので、
- プリンターを選択し、
- [新しいラベル]ボタンをクリックします。
- 【新しいレーザプリンタ】(Word2007は【ラベル オプション】)ダイアログボックスに、次を入力します。

- ラベル名
- 判りやすい名前を入力します。例えば、“エレコム なっとく。名刺” です。
- 用紙サイズ
- A4版です。(210mm×297mm)
- 上余白: 11mm
- 横余白: 14mm
- ラベルの高さ: 55mm
- ラベルの幅: 91mm
- 列数: 2
- 行数: 5
- 縦方向の間隔: 55mm
- 横方向の間隔: 91mm
- [OK] 8
- ラベル名
- 【ラベルオプション】ダイアログボックスに戻ります。
- ラベル製品名(Word2007は、ラベルの製造元)は、“その他/ユーザー設定”になっています。
- 製品番号は、入力したラベル名になっています。
- [OK]をクリックします。
- 今回は登録するだけですので、[キャンセル]して、Word文書に戻ります。
▲ Wordの設定
名刺を作り易いように設定します。
-
- これは、あくまでも参考で「こうしないといけない」というものではありません。
- 変更する前に「今の状態」を記録してください。名刺作成後、「設定を戻す」時に必要です。
- 設定方法は複数あります。これは一例です。
§1.Word2003
- 印刷レイアウトにする
- [表示]メニュー ⇒ [印刷レイアウト]をオンにする。
- 通常であれば、オンになっているはずです。
- [表示]メニュー ⇒ [印刷レイアウト]をオンにする。
- 編集記号を表示する
- [ツール]メニュー ⇒[オプション]をクリックし、
- [表示]タブの「編集記号の表示」の「すべて」にチェックを入れて、[OK]8。
- 【標準】ツールバーの[編集記号の表示/非表示]をオンにする。
- ルーラーを表示する
- [表示]メニュー ⇒ [ルーラー]にチェックを入れる。
- グリッド線は非表示に ‥‥ 今回は表を使うので、ゴチャゴチャするため。
- [表示]メニュー ⇒ [グリッド線]のチェックを外す。
- 表グリッド線を表示する
- [罫線]メニュー ⇒ [表グリッド線の表示]がある時はクリックする。
これにより、表の罫線を消しても、表の形が判るようになる。
- [罫線]メニュー ⇒ [表グリッド線の表示]がある時はクリックする。
- アドレス(URLやメールの)にリンクを張らない
URLやメールアドレスを入れる人にお勧め- [ツール]メニュー ⇒[オートコレクトのオプション]をクリックし、
- [入力オートフォーマット]タブの、「入力中に自動で変更する項目」の[インターネットとネットワークのアドレスをハイパーリンクに変更する]のチェックを外して、[OK]。
これにより、アドレスに下線が入りらず、見やすくなります。
§2.Word2007
- 印刷レイアウトにする
- [表示]タブ/文書の表示Gr.の[印刷レイアウト]をクリックする。
- 編集記号を表示する
- [Office]ボタン ⇒[Wordのオプション]⇒[表示]をクリックし、
(Word2010では、[ファイル]タブ ⇒[オプション]⇒[表示]) - 「すべての編集記号を表示する」にチェックを入れて、[OK]8。
- [ホーム]タブ/段落Gr.の[編集記号の表示/非表示]をオンにする。
- [Office]ボタン ⇒[Wordのオプション]⇒[表示]をクリックし、
- ルーラーを表示する
- [表示]タブ/表示/非表示Gr.の[ルーラー]にチェックを入れる。
- グリッド線は非表示に ‥‥ 今回は表を使うので、ゴチャゴチャするため。
- [表示]タブ/表示/非表示Gr.の[グリッド線]のチェックを外す。
- 表グリッド線を表示する
この機能は、文書中に表がないと設定できない。(たぶん)- 任意の表の中にカーソルを移し、
- [デザイン]/表のスタイルGr.の[罫線]の右の[▼]をクリック、
- [グリッド線の表示]をオンにする。
これにより、表の罫線を消しても、表の形が判るようになる。
- 表グリッド線を表示する(Word2010)

- [ホーム]タブ/段落Gr.の[罫線]ボタンの右の[▼]をクリックし、
(右図、ボタン名は一定でない) - [グリッド線の表示]をオンにする。
- [ホーム]タブ/段落Gr.の[罫線]ボタンの右の[▼]をクリックし、
- アドレス(URLやメールの)にリンクを張らない
URLやメールアドレスを入れる人にお勧め- [Office]ボタン ⇒[Wordのオプション]⇒[文章校正]をクリックし、
(Word2010は、[ファイル]タブ ⇒[オプション]⇒[文章校正]) - [オートコレクトのオプション]ボタンをクリックする。
- [入力オートフォーマット]タブの、
- 「入力中に自動で変更する項目」の
- [インターネットとネットワークのアドレスをハイパーリンクに変更する]のチェックを外し
- [OK]8
- [OK]8
これにより、アドレスに下線が入りらず、アドレスが見易くなります。
- [Office]ボタン ⇒[Wordのオプション]⇒[文章校正]をクリックし、
▲ 名刺の大きさの表を作る
§1.ラベルを選択する
- Word2003: [ツール]メニュー ⇒[はがきと差し込み印刷]⇒[宛名ラベル作成]をクリックします。
Word2007: [差し込み文書]タブ/作成Gr.の[ラベル]をクリックします。 - [ラベル]タブを選択します。
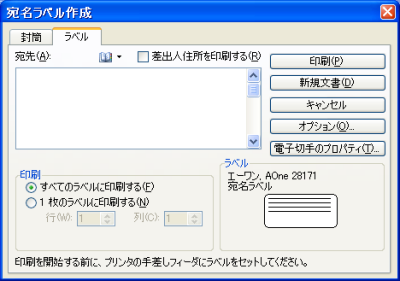
- 現在 選択されているラベル(用紙)が右下に表示されます。この図では、(前回使用した)「エーワン,AOne 28171 宛名ラベル」です。
- 今回は「エレコム なっとく。名刺」ですの選択し直します。
- [オプション]ボタンをクリックします。
- 【ラベルオプション】ダイアログボックスが表示されますので、
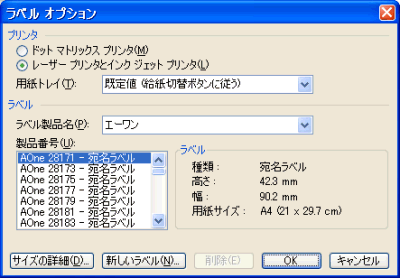
- 「ラベル製品名」(Word2007は、ラベルの製造元)をドロップダウンリストから選択し、
- 今回は[その他/ユーザー設定]
- 「製品番号」の下に表示された1つを選択し、[OK]8
- 製品番号(今回は[エレコム なっとく。名刺])を選択すると、「ラベル」に、高さや幅が表示されます。
- [↓]キーを押すと次の製品番号が選択され、ラベルの高さや幅を見ることができます。
- 用紙全体の詳細を見るときは、[サイズの詳細]ボタンをクリックします。
- 「ラベル製品名」(Word2007は、ラベルの製造元)をドロップダウンリストから選択し、
- 「宛先(A)」の下の枠内に文字が入力されている場合は、全て削除します。
- [新規文書]ボタンをクリックします。
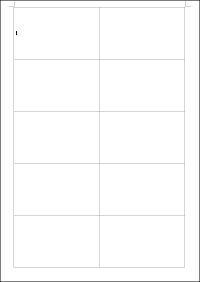 「ラベル**」(** には数字が入る)と云う名の白紙文書が表示されます。
「ラベル**」(** には数字が入る)と云う名の白紙文書が表示されます。
§2.セルの配置を変更する ‥‥ Word2003 のみ
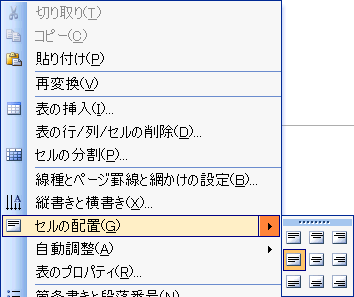
- 表全体を選択し、
- そのまま右クリックし、
- [セルの配置]をポイントします。(クリックしない!)
- Word2003は、両端揃え(中央)になっていますので、[両端揃え(上)]に変更します。
これは次の理由からです。- このままでは、画像を入れると書式が崩れる。
- Word2007の設定と合せる。
- Word2003は、両端揃え(中央)になっていますので、[両端揃え(上)]に変更します。
§3.名前を付けて保存
とりあえず「表が出来た」ので、名前を付けて保存しておきます。これは任意で、必須ではありません。
※ 参考)ページ設定後、保存すると「警告」が出る
- 【ページ設定】を開きます。
- ルーラのマーカー外(左側または右側)をダブルクリックする。
- [余白]タブ
- ポイントは「下余白」が 0 になっていることです。
下余白 0 に対処できるプリンタは、私の知っている限りありません。使用するプリンタがわかっていれば、それなりに対処できるのですが、それが出来ないのでこのような設定になったと考えられます。
- ポイントは「下余白」が 0 になっていることです。
- [キャンセル]でページ設定を閉じます。
- [OK]ボタンをクリックすると警告が出ます。

これは、下余白 0 に対処出来ないからです。 - [無視]をクリックします。[修正]をクリックすると、書式が崩れる可能性があります。
- [OK]ボタンをクリックすると警告が出ます。
▲ 名刺をデザインする
左上のセルでデザインします。
名刺を作る場合は必須ではありませんが、心掛けた方がいいです。
表裏印刷する場合は、左上のセルで表を、右上のセルで裏を作ります。
§1.まずカーソルの位置を確認する
- セルの高さ方向中央にカーソルがある
- [セルの配置]が、「両端揃え(中央)」になっています。
- 標準的な設定です。図を挿入すると形が崩れます。(たぶん)
- セルの左上にカーソルがある
- [セルの配置]が、「両端揃え(上)」になっています。
- オブジェクト(クリップアートや図等)の挿入ができます。
§2.文字を入力する
- このセルが、「1ページのWord文書」の感覚で作成します。
- 右図の電話番号とfax.番号を縦に揃えるのは難しい点があるので、後述します。
- 左上のセルで、いきなり改行すると空白行が挿入され、書式が崩れます。何か文字(例えば空白)を入力後、改行してください。
空白行は使わず、段落の設定で行うのがベストです。
- セル内でタブを入力する時は、[Ctrl]+[Tab]キーを押します。
§3.書式を設定する

- フォントとフォントサイズで、アクセントを付けます。
- 字下げは[インデント]を使います。スペースは使いません。
- インデントやタブ位置を微調整するには、ルーラー上のマーカーを[Alt]+ドラッグします。
- インデントや行間隔を変える時は、【段落】ダイアログボックス([Alt]+[D])の[インデントと行間隔]タブで行うと、数値で指定できます。
- 高さ方向を「中央揃え」する時は、セルを右クリック ⇒[セルの配置]で行います。但し、画像があると崩れます。
形が出来上がりましたら、上書き保存しましょう。
 ヒント
ヒント
- 電話やファックス,メールアドレス等の開始位置を揃えるには
- 簡便法1 ‥‥ フォントを「MSゴシック」「MS明朝」等の固定ピッチにする。

- 上段:Century ‥‥ 揃わない(プロポーショナルフォント)
- 下段:MSゴシック
- 簡便法2 ‥‥ 固定ピッチフォント+段落の書式。
日本語と半角英数字が混ざっている時に効果がある。- 段落を選択し、
- 【段落】ダイアログボックスを出す。
ショートカットは、ルーラー上のインデント マーカーをダブルクリック) - [体裁]タブの
「日本語と英字の間隔を自動調整する」のチェックを外す。
「日本語と数字の間隔を自動調整する」のチェックを外す。 - [OK]8
- 本格派 ‥‥ タブを使う。

- タブの入力は、[Ctrl]+[Tab]です。
単に[Tab]キーを押すと、次のセルにカーソルが移動してしまいます。
- タブの入力は、[Ctrl]+[Tab]です。
- 簡便法1 ‥‥ フォントを「MSゴシック」「MS明朝」等の固定ピッチにする。
- 背景 (Word2003)
ページ(表ではありません)に背景を付けることができます。例えば、- [書式]メニュー ⇒[背景]⇒[塗りつぶし効果]をクリックします。
- [テクスチャ]タブ で任意のテクスチャを選択し、
- [OK]をクリックします。
-
- 背景を印刷するには
Wordの初期設定のままでは、背景は印刷されません。次を行う必要があります。- [ツール]メニュー ⇒[オプション]をクリックします。
- [印刷]タブの「背景の色とイメージ」にチェックを入れます。
- [OK]をクリックします。
- 背景を印刷するには
- 背景 (Word2010)
- [ページレイアウト]タブ/ページの背景Gr.の[ページの色]をクリックし、
- 色を選択します。
§4.他のセルにコピーする
完成したら他のセルにコピぺします。
 名刺を作成したセルを選択します。
名刺を作成したセルを選択します。
選択し難い時は、- カーソルをセル内に移し、
- Word2003は、[罫線]メニュー ⇒[選択]⇒[セル]をクリックします。
Word2007は、(表ツール)[レイアウト]タブ/表Gr.の[選択]⇒[セルの選択]をクリックします。
- カーソルをセル内に移し、
- クリップボードにコピーします。([Ctrl]+[C])
- 列を選択し、
- 貼り付けます。([Ctrl]+[V])
ここで上書き保存し、試し印刷するといいでしょう。